
過去に書いた記事をイラスト専用のこちらのブログに移します⭐︎--------
アイパッドにプロクリエイトアプリを入れてアップルペンシルで使っています。
使い出す前に、より使いやすくするため下記のyoutubeを参考にさせていただきました。
現在2022年2月。2年前の動画になりますので、少し変わってるところもありますので
調べたり使ってみたりしながら、環境設定のオンにする場所をメモして記録しておきます。
ブラシの種類が多いので、特にクイックメニューにどのブラシを入れるかが時間がかかりました。
これから使う方の参考になれば嬉しいです。
より使いやすい方法が見つかれば、追記・変更しますね☆
あと、知っておいたら便利な機能をメモします🎶✨
iPadの機種名は設定<情報より確認する事ができます。
わが家のiPadは第6世代なので、Apple Pencilの第1世代を使用しています。
Apple PencilとiPadのペアリング方法はこちらです。
プロクリエイト アプリ
Procreateアプリは、iPad用に1220円(現時点)買い切りで購入しました。
私は、コンビニのローソンでGift Cardを金額を指定して購入してApp Storeよりダウンロードしました。
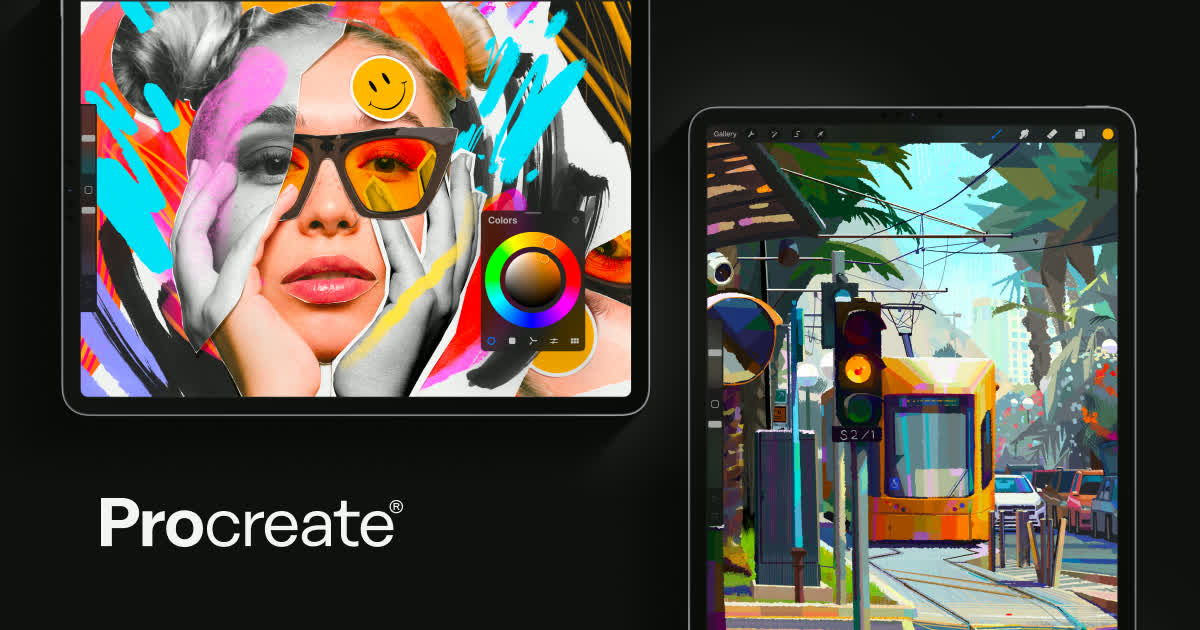
あと、携帯用アプリProcreate Poketを610円(現時点)でダウンロードしました。携帯用はApple Pencilが使えなくて指で描くようです。
こちらでは、iPad用のProcreateについて書きます。
知っておいたら便利な機能🤍
◽️二本指タップ
操作の取り消し
◽️三本指タップ
取り消し操作を元に戻す
ここから先の機能↓は、下記のようにスパナマーク(アクション)のジェスチャコントロールで設定出来ます。初期設定でオンになっているものが多いです。
◽️三本指で下にスワイプ
コピー&ペーストメニューを表示
◽️三本指で前後にスクラブ(こする)
レイヤーを消去。私は外しましたが便利かも知れないので一応のせておきます。
◽️タッチして押さえたままにする
QuickMenuを呼び出す
◽️4本指タップ
フルスクリーンを切り替え
◽️左のバーの□をタップ
スポイトを呼び出す/閉じることができる
◽️描画して押さえたままにする
△□⚪︎などのシェイプを整えることができる
Procreateを始める前に!youtube動画
こちらの動画とても参考になります。
検索すると上位に表示されるのでご覧になった方も多いかもしれませんね。
環境設定
スパナマーク(アクション)→ ジェスチャコントロール
上記youtubeを参考にさせていただきながら、
私の画面のスクショを撮りながら変更しました。
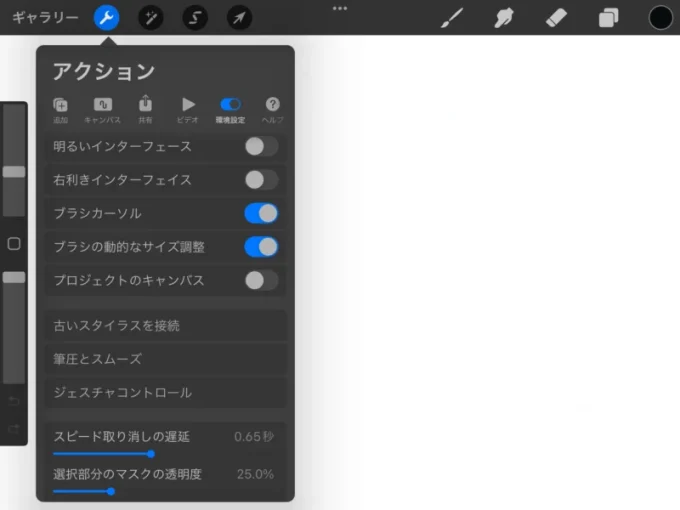
アイパッドでプロクリエイトのアプリを立ち上げて、
左上のギャラリーの隣のスパナのような設定マークをクリックします。
この画面はデフォルトのまま触らずだったと思います。↓
▫️ブラシのカーソル オン 書き出しが半透明になって見えるので便利なのでオンにした方が使いやすい
ブラシの能動的なサイズ調整は、2019年には無かったようですが、
便利そうなので一先ずこのままオンにして置きました。
ジェスチャコントール>スポイト
次に、アクション→ジェスチャーコントロールです。
▫️スポイトの□をタップをオンにします。 そうすることで、左の真ん中の□を押すとスポイトになり選択した色に変更できます。
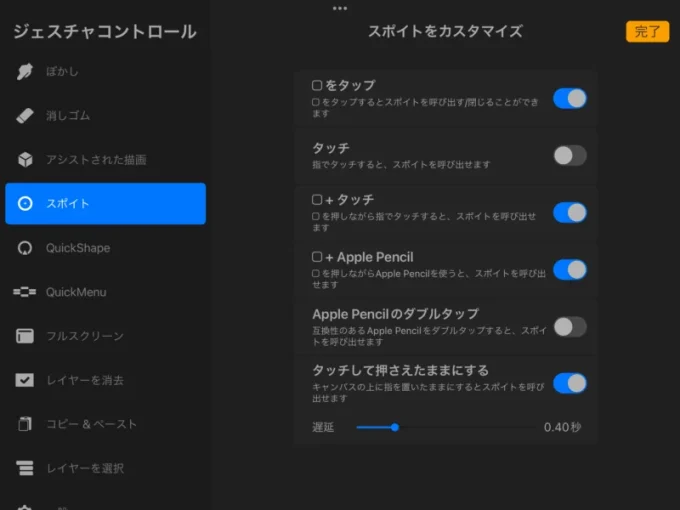
Quick Shape (クイックシェイプ)
この画面はデフォルトのまま触らずだったと思います↓
▫️描画しておさえたままにするをオン
クイックシェイプの描画しておさえたままにするをオンにすると、
○や△や□を描いた時にシームレスなオブジェクトを作ることが出来ます。
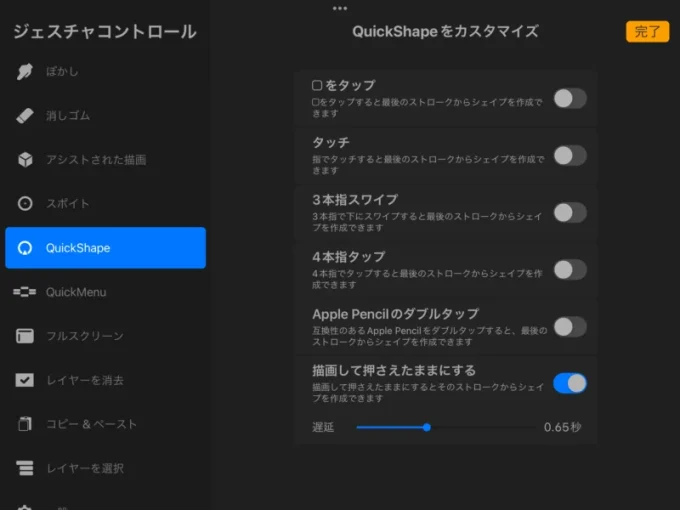
Quick Menuを設定する
Quick Menuとは、自分が使いたい機能にすぐアクセスできるようになるボタンです。
初期設定では、何もオンになっていない状態から
▫️タッチして抑えたままにするをオンにします。
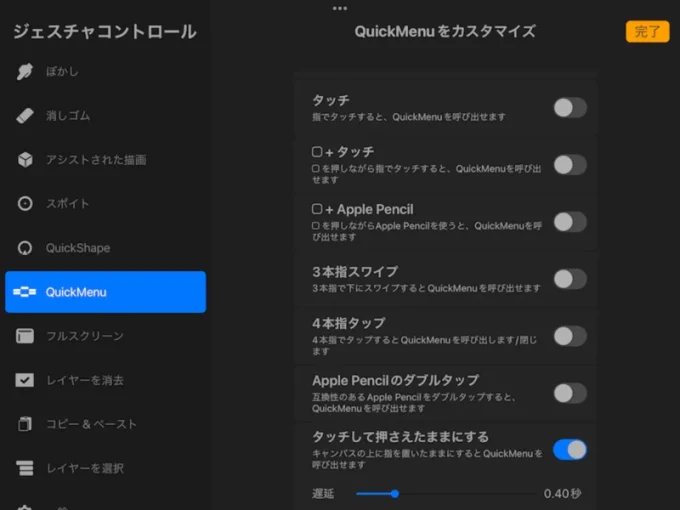
ブラシ多めにしても良いし、スポイトやぼかしをよく使うのであればここに設定しても良いそうです。動画と同じブラシはないものもありました。
描画する画面に戻り、真っ白の画面を指で長押しすると下記項目が出てくるので
長押しして、ブラシに設定します。
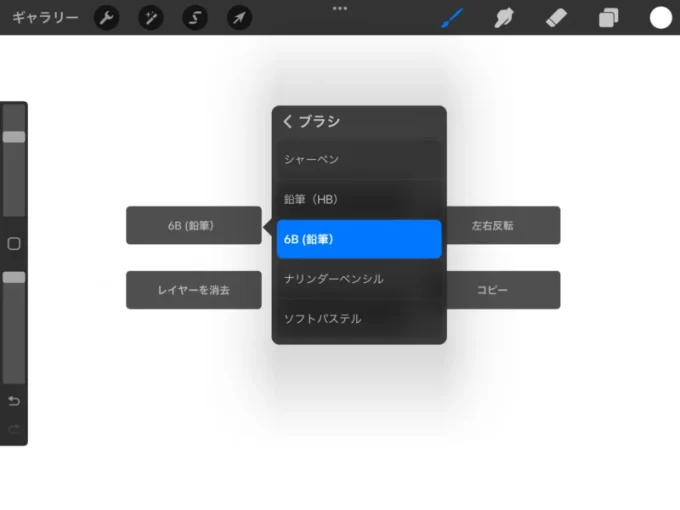
クイックメニューに選んだブラシ8選とコピー&ペースト
私は、一先ず 使いやすそうなこちらのブラシ8つとコピー&ペーストを選びました。
QuickMenu1を長押しすると、プラスボタンでメニューを追加できるのでとても便利ですね!
使いながら追加したり変更したり出来ます♪
ご自身が使いやすい物を選んで設定してみて下さいね。
《クイックメニュー1》
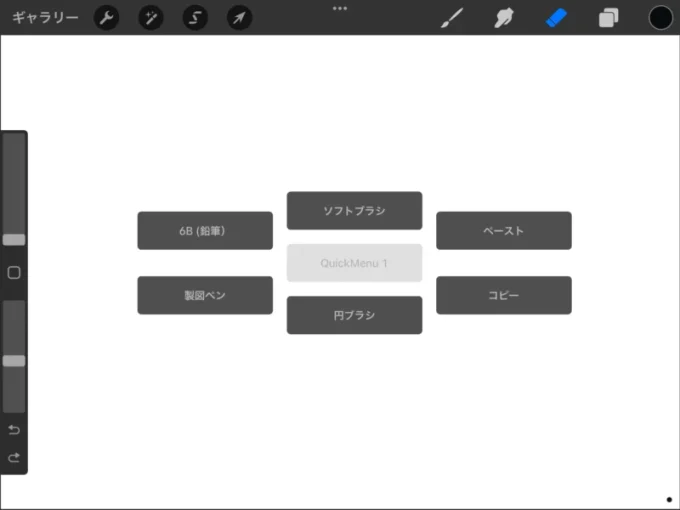
クイックメニュー1をタップしてプラスボタンを押すと
《クイックメニュー2》が出来ます。
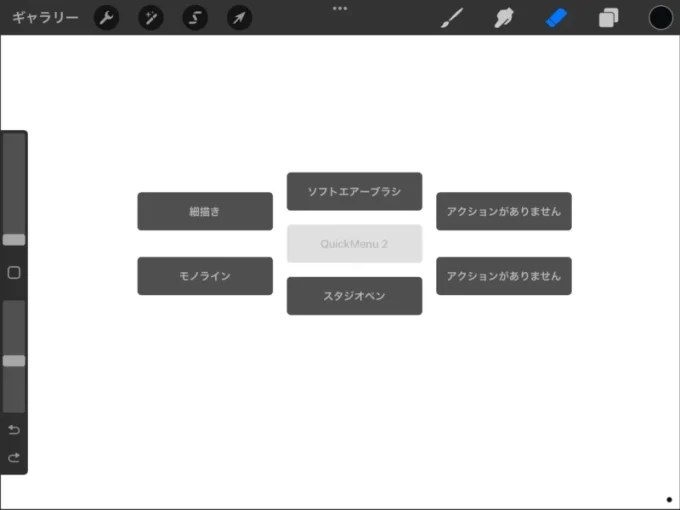
上記のように何もない所を長押し→ 各項目を長押してQuick Menuの設定ができます。
▫️ブラシを選択 <スケッチ < 6B(鉛筆)
↑6B(鉛筆)は便利そうです!
▫️ブラシを選択 < 細描き
▫️ブラシを選択 <エアーブラシ<ソフトブラシ
▫️ブラシを選択 <インキング < 製図ペン
▫️ブラシを選択 < ペイント< 円ブラシ
▫️ブラシを選択 < エアーブラシ < ソフトエアーブラシ
▫️ブラシを選択 <インキング < 細描き
▫️ブラシを選択 <カリグラフフィ <モノライン
↑ブラシの動作を300%近くに大きくして使っている方をブログで見かけました。
写真にはありませんが、水彩ペンなんかもいいなと思いました❕
▫️ブラシ<カリグラフィ<水彩ペン
一つ一つの細かい設定を変えたければ、下記のように変更できます。
ブラシのライブラリ、ブラシスタジオの開き方
ブラシのライブラリがどこにあるのか探しました。
場所は、右上のブラシマークをタップすると出てきます。
こちらで細かい設定ができるので必要があればお好みに調整できます。
右上のブラシマークをタップ→ブラシライブラリ→製図ペン→ブラシスタジオ
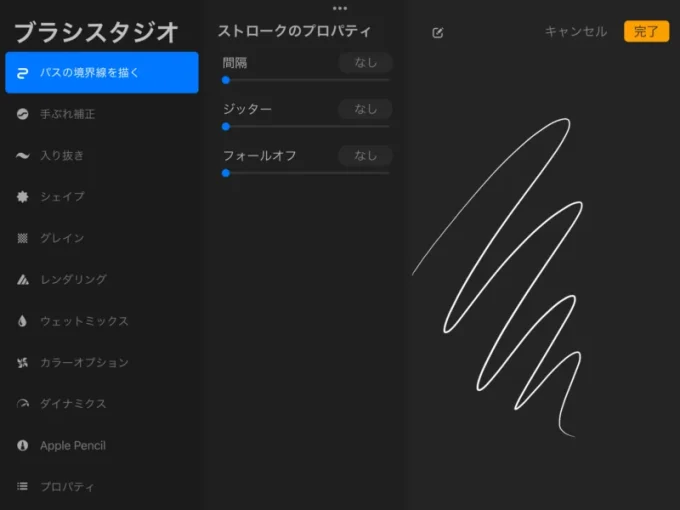
フルスクリーン
デフォルトのままにしています。
設定スパナマーク < ジェスチャコントロール < 4本指でタップ オン
レイヤーを削除
初期設定では、スクラブがオンになっていたので外しました。
設定スパナマーク < ジェスチャコントロール < スクラブ 3本指で前後にスクラブ(こする)とレイヤーを削除 オフへ
コピー&ペースト
初期設定のままこちらをオンです。
設定スパナマーク < ジェスチャコントロール < コピー&ペースト 3本指でスワイプ オンへ
レイヤーの選択
初期設定のまま何もオンになっていない状態です。
一般
初期設定のままこちらをオンです。
ピンチでズームして回転をオン
プロクリエイトアプリは、買い切りで買えてシンプルで操作しやすくスマートな印象です。 後はタッチペンとiPadがあれば、お絵かきできるのでこれからが楽しみです。
私はiPadを持っていますが、これから購入するならiPad proを選ぶと思います。
一先ずは、iPadにApple Pencilでデジタル絵を描き出します。 後にはPC用にwacomも使ってみたいなと思っています。




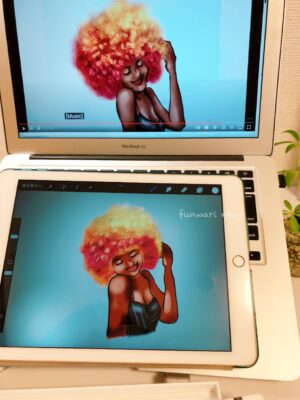
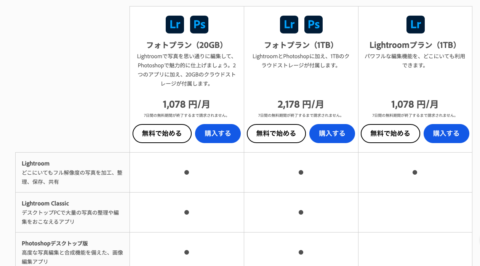
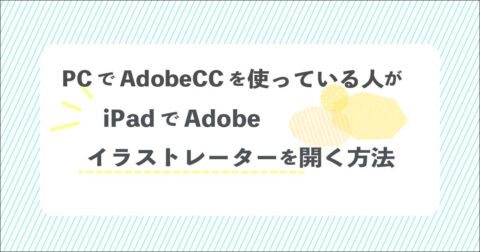


コメント